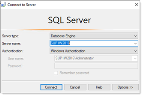Moving Database File to Drives
The best practice for SQL databases is to place the database data files (.mdf) and the database log files (.ldf) on separate drives.
This topic describes how to move the ObserveIT database files to designated drives.
The following steps assume two designated drives are present at the SQL machine. In the example, the database drive is assigned the drive letter E:, while the log drive is assigned the drive letter F:.
-
Connect to the SQL server or to a computer with SQL Server Management Studio installed.
-
Open Microsoft SQL Server Management Studio.
The Connect to server window opens.
-
Type in the SQL server's FQDN or IP address into the Server name field.
-
Select Windows Authentication if your account has sysadmin permissions on the SQL server. Otherwise, choose SQL Server Authentication and log in with a sysadmin-level account.
-
Click Connect.
-
Paste the following code into the New Query window:
This action will stop all ObserveIT databases and will cause downtime for all ObserveIT services.
USE MASTER;GOALTER DATABASE ObserveIT_DataSET SINGLE_USERWITH ROLLBACK IMMEDIATE;GOEXEC MASTER.dbo.sp_detach_db @dbname = N'ObserveIT_Data'GOUSE MASTER;GOALTER DATABASE ObserveITSET SINGLE_USERWITH ROLLBACK IMMEDIATE;GOEXEC MASTER.dbo.sp_detach_db @dbname = N'ObserveIT'GOUSE MASTER;GOALTER DATABASE ObserveIT_Archive_1SET SINGLE_USERWITH ROLLBACK IMMEDIATE;GOEXEC MASTER.dbo.sp_detach_db @dbname = N'ObserveIT_Archive_1'GOUSE MASTER;GOALTER DATABASE ObserveIT_Archive_TemplateSET SINGLE_USERWITH ROLLBACK IMMEDIATE;GOEXEC MASTER.dbo.sp_detach_db @dbname = N'ObserveIT_Archive_Template'GOUSE MASTER;GOALTER DATABASE ObserveIT_AnalyticsSET SINGLE_USERWITH ROLLBACK IMMEDIATE;GOEXEC MASTER.dbo.sp_detach_db @dbname = N'ObserveIT_Analytics'GO -
Click Execute. Wait for the query to finish.
-
Format 2 new disks in the machine. See Formatting a Disk for Graphic Images Storage and the Database
In the example below: disk E: for the database data files and disk F: for the database log files.
From File Explorer, navigate to disk E:.
-
Create a new folder, MSSQLDATA.
-
Navigate to disk F:.
-
Create a new folder, MSSQLLog.
-
Open PowerShell and run as an administrator.
-
If prompted Do you want to allow this app to make changes to your device? click Yes.
-
Paste the following code into the PowerShell window:
Get-ChildItem 'C:\Program Files\Microsoft SQL Server\MSSQL13.MSSQLSERVER\MSSQL\DATA\' | Where-Object {$_.Name -like "*observeit*" -and $_.Name -like "*mdf"} | Move-Item -Destination E:\MSSQLDATA\Get-ChildItem 'C:\Program Files\Microsoft SQL Server\MSSQL13.MSSQLSERVER\MSSQL\DATA\' | Where-Object {$_.Name -like "*observeit*" -and $_.Name -like "*ldf"} | Move-Item -Destination F:\MSSQLLog\ -
Enter key at the final prompt.
-
Return to the SQL Server Management Studio.
-
Click New Query.
-
Paste the following code into the New Query window:
CREATE DATABASE [[observeIT_Archive1] ON( FILENAME = N'E:\MSSQLDATA\ObserveIT_Data_Data.mdf' ),( FILENAME = N'F:\MSSQLLog\ObserveIT_Data_Log.ldf' )FOR ATTACHGOCREATE DATABASE [ObserveIT] ON( FILENAME = N'E:\MSSQLDATA\ObserveIT_Data.mdf' ),( FILENAME = N'F:\MSSQLLog\ObserveIT_Log.ldf' )FOR ATTACHGOCREATE DATABASE [ObserveIT_Analytics] ON( FILENAME = N'E:\MSSQLDATA\ObserveIT_Analytics_Data.mdf' ),( FILENAME = N'F:\MSSQLLog\ObserveIT_Analytics_Log.ldf' )FOR ATTACHGOCREATE DATABASE [ObserveIT_Analytics] ON( FILENAME = N'E:\MSSQLDATA\ObserveIT_Archive_1_Data.mdf' ),( FILENAME = N'F:\MSSQLLog\ObserveIT_Archive_1_Log.ldf' )FOR ATTACHGOCREATE DATABASE [ObserveIT_Archive_Template] ON( FILENAME = N'E:\MSSQLDATA\ObserveIT_Archive_Template_Data.mdf' ),( FILENAME = N'F:\MSSQLLog\ObserveIT_Archive_Template_Log.ldf' )FOR ATTACHGO -
Click Execute. Wait for the query to finish.
-
Close the SQL Server Management Studio.
Related Topics:
Installing and Configuring Databases
Installing the ObserveIT Databases
Verifying Database Installation
Installing Database Maintenance
** Go to Custom Installation Steps.