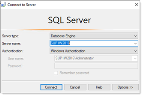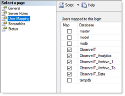Verifying Database Installation
This topic describes how to verify that the databases were successfully installed on the SQL server.
-
Connect to the SQL server or to a computer with SQL Management Studio installed.
-
Open Microsoft SQL Server Management Studio.
The Connect to server window opens.
-
Type in the SQL server's FQDN or IP address into the Server name field.
-
Select Windows Authentication if your account has sysadmin permissions on the SQL server. Otherwise, choose SQL Server Authentication and log in with a sysadmin-level account.
-
Click Connect.
-
In the Microsoft SQL Server Management Studio, Expand Databases. You should see five new ObserveIT databases.
-
Expand Security > Logins.
-
Right-click the ObserveIT Service Account user – in this example, OITServiceAccount – and select Properties.
-
Select User Mapping from Select a Page menu.
-
Under User mapped to this login click the ObserveIT database.
-
Make sure the checkbox in the Map column is checked.
-
Make sure that the checkbox for db_owner is checked.
-
Repeat for all databases.
-
Click OK and close SQL Management Studio.
Related Topics:
Installing and Configuring Databases
Installing the ObserveIT Databases
Moving Database File to Drives
Setting Initial Database File Sizes
Installing Database Maintenance
** Go to Custom Installation Steps.