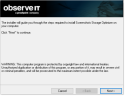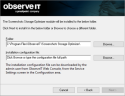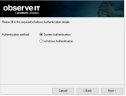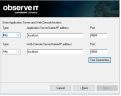Installing the Screenshots Storage Optimizer
ObserveIT can store sessions with full video recording in the file system or in the SQL database. Archiving full sessions with many screenshots takes up processor time and bandwidth.
The ObserveIT Screenshot Storage Optimizer is the component moving screen capture data from the ObserveIT Hot Storage to the Warm Storage. This component is installed on each ObserveIT Application Server machine, with each ObserveIT Application Server machine having a dedicated Hot Storage volume attached to it.
The required SSD grade for the hot storage is a fast Mixed Use (MU).
After installation, the Screenshots Storage Optimizer must be configured.
The Screenshots Storage Optimizer can be installed anywhere on the same domain as the ObserveIT Application server and Web Console. It must have access to the “Hot” and “Warm” storage folders. More specifically, we recommended installing it directly to the SSD-based "Hot" storage drive where the "Hot" storage folder is configured.
Installing the Screenshot Optimizer with Powershell
You can use the following PowerShell commands to install the Screenshot Optimizer. (This is the recommended procedure.)
Optionally, you can use the manual precedure, see Installing the Screenshot Storage Optimizer (Manual).
Prerequisites:
-
ObserveIT databases installed (see Installing the ObserveIT Databases)
-
ObserveIT Web Console installed (see Installing ObserveIT Web Management Console)
-
For each ObserveIT Application Server, the ObserveIT Hot Storage volume is attached, this is a local volume must be attached to it, backed by SSD disks intended for mixed read and write operations.
-
The ObserveIT Hot Storage volume on each Application Server is shared over Server Message Block (SMB)
-
Credentials for the Active Directory Service Account.
-
Complete Active Directory Prerequisites, Firewall System Prerequisites, and Digital Certificates Prerequisites
For each ObserveIT Application server in your environment, do the following:
-
Log into the ObserveIT Web Console and select Management Console.
-
Select the Configuration tab.
-
Select Settings > Service Settings. Click Download. This will download a configuration file.
-
Copy the configuration file –
settings.json– to the server that will host the Screenshot Storage Optimizer component. Place the file intoc:\temp, making the full path to the filec:\temp\settings.json. -
Connect (with RDP) to the ObserveIT screen capture data store server as the Active Directory Service Account.
-
Download the ObserveIT installer into
c:\tempand extract the contents. (See Downloading the Latest Version.)(Assume the installer files are extracted to
c:\temp\ObserveIT_Setup_vx.xx.y.yypath, wherex.xxthe major ObserveIT version, andy.yyis the minor version and build.) -
Run PowerShell as Administrator.
-
From the table below, copy the rows from Command column, replacing the values as applicable. The Description column indicates which values you will need to replace.
Paste the Commands into the PowerShell window.
Command Values to Replace $observeitInstallerPath = "c:\temp\ObserveIT_Setup_vx.xx.y.yy"Replace the generalized path with the correct path for your ObserveIT installer. For example: C:\temp\ObserveIT_Setup_v7.11.0.25 $Creds = Get-Credential$WebConsoleFQDN = "<# FQDN #>"Replace the commented section with FQDN of the server hosting the ObserveIT Web Console component $AppServerFQDN = "<# FQDN #>"Replace the commented section with FQDN of the server hosting the ObserveIT Application Server component. If you are using more than a single Application server, specify the FQDN of the load balancer in front of the Application servers $WebSiteProtocol = "https"$WebSitePort = "443"$AppServerConnectionProtocol = "https"$AppServerConnectionPort = "443"$WEBCONSOLEURL = $WebConsoleConnectionProtocol + '://' + $WebConsoleFQDN + ':' + $WebConsoleConnectionPort + '/ObserveIT'$APPSERVERURL = $AppServerConnectionProtocol + '://' + $AppServerFQDN + ':' + $AppServerConnectionPort + '/ObserveitApplicationServer'$PRECONFIGPATH = "c:\temp\settings.json"Command Values to Replace
Installing the Screenshot Storage Optimizer (Manual)
-
Navigate to the ObserveIT Web Console (from your Internet broowser), for example
https:// OITsrv1/ObserveIT. -
When prompted by the ObserveIT Web Console, set up the password for the build-in admin user.
-
From License File, click Choose File and select your ObserveIT license. Click Activate.
-
In the ObserveIT Web Console, select Management Console > Configuration and select Settings > Service Settings on the left.
-
Click the Download button for the Screenshot Storage Optimizer service.
-
Save the file to the ObserveIT Console server.
-
Connect to the Web Console machine, where you downloaded and extracted the ObserveIT Installer.
-
Make sure to Run as administrator.
-
Navigate to ObserveIT_Setup_v.xx > Screenshots Storage Optimizer folder and click ScreenshotsStorageOptimizer installer. Follow the Wizard. When prompted to provide the configuration, make sure to use the file saved in Step 6
Screenshot Storage Optimizer Wizard
-
Open the wizard using manual or automatic installation.
-
Click Next.
-
Install in the default folder or browse to the folder you want. Click Next.
-
Select the authentication method. Click Next.
-
Enter the locations. Click Test Connection.
-
If the test is successful, click Next. The installation starts.
-
When complete, click Close.
Related Topics: