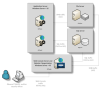Installing ObserveIT Web Management Console
The ObserveIT Web Console is the component that is used to configure, administer and use the product. Multiple Web Consoles can be installed in an environment for redundancy purposes.
In most cases, the Web Console is installed on the same machine as the Application Server (the first one, in case of multiple Application Servers). However, it’s also possible to configure a dedicated machine for this.
Before you can verify the Web Console installation you must install the SQL Native client. This lets you work with ObserveIT REST APIs.
-
Connect to the computer where you downloaded and extracted the ObserveIT setup files.
If unable to log in as the ObserveIT Service Account interactively, see Using PowerShell
-
Open the Start menu and type in Command Prompt.
-
Right-click the Command Prompt shortcut found and choose Run as administrator.
-
If prompted Do you want to allow this app to make changes to your device? click Yes.
-
Navigate to the folder with the extracted ObserveIT installer. Navigate to the Web folder.
For example:
c:\Users\OITServiceAccount\Desktop\ObserveIT_Setup_vx.x.x.xx\Web" -
Run PreRequisite_nodeServices.exe.
-
Check the check box with the message I agree to install the following products and click Install.
-
Wait for the installation to finish. Click Close when it does.
-
Navigate to the folder with the extracted ObserveIT installer. Navigate to the Web\WebConsole folder.
For example:
c:\Users\OITServiceAccount\Desktop\ObserveIT_Setup_vx.x.x.xx\Web\WebConsole -
Type in ObserveIT.WebConsoleSetup.msi and Enter.
-
In the ObserveIT Console window click Next.
-
In the Site field select ObserveITWebConsole.
-
In the Application Pool select ObserveITWebConsole. Click Next.
-
Opt-out of the anonymous data usage submission if required.
Choose whether you opt-out of ObserveIT collecting anonymous usage data of the Web Console use.
-
In the Server field enter the details of the SQL server, in the following format:
<ServerFQDN>\<InstanceName>,<Port>For example:
SQLsrv.test.lab\ObserveIT,1433 -
Click the Windows Authentication radio button and enter the password for the current account – the ObserveIT Service Account - in the Password field. Click Test Connection.
If the test is successful, a success message displays, and the Next button becomes available.
-
Click Next. The installation begins.
-
After successful installation, click Close.
To work with ObserveIT RESTful APIs, SQL Native Client is required.
-
To install the SQL Native Client, download
-
After downloading, execute sqlncli.msi , and follow the Wizard to complete the installation.
Installing the Web Console
Open PowerShell as administrator and paste the following commands, substituting the relevant location.
The example below assumes the ObserveIT installer is located under the C:\Temp\ObserveIT-_Setup_vx.x.x.xxx path.
After executing the commands bwlow, the installation wizard will start – just follow the prompts.
Start-Process "C:\Temp\ObserveIT_Setup_vx.x.x.xxx\Web\PreRequisite_nodeServices.exe" -Wait
Start-Process "C:\Temp\ObserveIT_Setup_vx.x.x.xxx\Web\sqlncli-2012-64-QFE.msi" -Wait
iisreset /stop
Get-Service WAS | Start-Service
Start-Process msiexec -ArgumentList '/i', "C:\Temp\ObserveIT_Setup_vx.x.x.xxx\Web\WebConsole\ObserveIT.WebConsoleSetup.msi", '/norestart', 'EXTRACTMICROSERVICES=True', '/l*v ObserveITWebConsole_setup.txt' -Wait
iisreset /start
Installing the SQL Native Client
(Manual)
-
Download the file: https://download.microsoft.com/download/F/E/D/FEDB200F-DE2A-46D8-B661-D019DFE9D470/ENU/x64/sqlncli.msi.
-
After downloading, execute the sqlncli.msi file, and follow the wizard to complete the installation.
(Powershell - Automatic)
Open PowerShell as administrator and paste the following commands to execute above steps automatically.
The below command assumes the ObserveIT installer is located under the C:\Temp\ObserveIT-_Setup_vx.x.x.xxx path. After the execution of below command, the installation wizard starts – just follow the prompts.
Start-Process "C:\Temp\ObserveIT_Setup_vx.x.x.xxx\Web\PreRequisite_nodeServices.exe" -Wait
Start-Process "C:\Temp\ObserveIT_Setup_vx.x.x.xxx\Web\sqlncli-2012-64-QFE.msi" -Wait
iisreset /stop
Get-Service WAS | Start-Service
Start-Process msiexec -ArgumentList '/i', "C:\Temp\ObserveIT_Setup_vx.x.x.xxx\Web\WebConsole\ObserveIT.WebConsoleSetup.msi", '/norestart', 'EXTRACTMICROSERVICES=True', '/l*v ObserveITWebConsole_setup.txt' -Wait
iisreset /start
Verifying the Web Management Console installation
-
Connect to the ObserveIT Web Console machine.
-
Open the Start menu and type Run. Enter.
-
Type
%userprofile%\AppData\Local\Temp. Enter. -
Locate
WebConsole_CA_Log.txtfile. Double-click the file to open it. -
Open the Find dialog. (Press CTRL+F on the keyboard.) Find RegisterWebConsole.
-
Locate the following line: RegisterWebConsole: Done.
If the line does not exist or the word Done does not exist – the installation failed. Re-check the installation requirements, particularly the permissions for the SQL logins created previously in this guide.
Related Topics:
Installing ObserveIT Components
Installing ObserveIT Application Server
Installing the Screenshots Storage Optimizer
Installing the Website Categorization Module
Verifying the ObserveIT Services Identity
** Go toCustom Installation Steps.