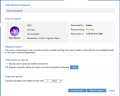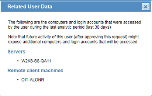Viewing and Configuring Exposure Request Details
For each request in the User Exposure Requests page, you can click the Status link or name of the User to Expose in order to view the user's details as not anonymized, and configure options for exposing the user details.
For example, if you click a request that has a Pending status, a page opens with the following information:
| Status | Description |
|---|---|
|
User to expose |
Personally identifiable information of the user, including the user's personal photo, full name, department, role, and login account details. |
|
Request reason |
Text explaining the reason for the exposure request, as defined by the Web Console user. |
|
Information to expose |
|
|
Exposure period |
Specify the number of days or weeks for which you want the user to be exposed. You can change the default period of time that was specified by the Web Console user. |
|
Expose User |
Note: Available only for a Pending request. Click to approve the request. For details, see Approving an Exposure Request. |
|
Reject Request |
Note: Available only for a Pending request. Click to reject the request. For details, see Approving an Exposure Request. |
|
Cancel |
Cancels any changes and returns to the User Exposure Requests page. |