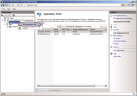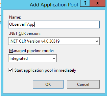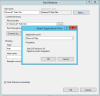Creating a New Application Pool in IIS
When installing ObserveIT, the installer automatically creates a new application pool in IIS and uses it for the ObserveIT server-side component installations. If a custom installation is required, you can manually create the application pool and configure the website to use it when installing the ObserveIT server-side components.
The application pool must be configured as Integrated in order to use it for the ObserveIT server-side component.
You can create an application pool manually or use Powershell commands.
-
On the server running IIS, open IIS Manager from the Administrative Tools folder. Expand your server name.
- Right-click Application Pools and select Add Application Pool.
- In the Add Application Pool dialog box:
In the Name field enter ObserveITApp. (The Application Pool name must not contain spaces.)
In the Managed pipeline mode column, select Integrated from the list.
Click OK.
The new application pool appears in the Application Pools list.
If you have multiple Application Servers and/or a separate Web Console machine, you need to repeat this process for each.
For example:
OITsrv1 – Application Server #1 – would hold a single ObserveITApplication Application Pool.
OITsrv2 – Application Server #2 – would hold a single ObserveITApplication Application Pool.
OITweb – Web Console – would hold a single ObserveITWebConsole Application Pool.
Open PowerShell as administrator and paste the following commands:
$WebSiteName = 'ObserveITApplication'
Import-Module WebAdministration
New-Item IIS:\Sites\$WebSiteName -PhysicalPath 'C:\Program Files\ObserveIT\Web\' -Bindings @{protocol="https";bindingInformation=":443:"}
Set-ItemProperty IIS:\Sites\$WebSiteName\ -Name applicationpool -Value $WebSiteName
-
Open Internet Information Services (IIS) Manager .
-
In Connections area on the left, select the relevant server and select Sites.
-
Right-click Sites and select Add Website.
-
In the Site Name field type in ObserveITApplication.
-
Click Select (next to the Application Pool field).
-
Select the ObserveITApplication Application Pool. Click OK.
-
Navigate to the following path: C:\Program Files\ObserveIT\Web. Click the Web folder. Click OK.
-
Click Select (next to the Application Pool field).
If you cannot find the “ObserveITApplication” application pool make sure you properly created the application pool before creating the website.
-
In the Binding area, in the Port field, change the port value from 80 to 443.
-
Click OK to save the changes and create the new website.
If you have multiple Application Servers, you need to repeat this process for each machine.
For example, if you plan to use the following setup:
- OITsrv1 – Application Server #1
- OITsrv2 – Application Server #2
The result would be to have an identical website using the same name and application pool on the 2 machines that will act as the Application Servers.
When modifying an existing website, you need to configure that website to use this new application pool, as follows:
Select the existing website in the Sites list, and click the Advanced Settings link for that website.
In the Advanced Settings window, click the Application Pool section, and then click the [...] button next to the existing application pool.
In the Select Application Pool window, from the Application pool list, select ObserveITApp.
Click OK
Click OK to close the Advanced Settings window.
Open PowerShell as administrator and paste the following commands:
$WebSiteName = 'ObserveITApplication'
Import-Module WebAdministration
New-Item IIS:\Sites\$WebSiteName -PhysicalPath 'C:\Program Files\ObserveIT\Web\' -Bindings @{protocol="https";bindingInformation=":443:"}
Set-ItemProperty IIS:\Sites\$WebSiteName\ -Name applicationpool -Value $WebSiteName
Related Topics:
Creating a New Website in IIS for the Application Server
** Go to Custom Installation Steps.