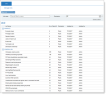Managing Lists
ObserveIT allows you to add Lists for customizing your own organization's needs or modifying the content of existing Lists. In the ObserveIT Web Console, you can view and manage Lists from the Lists tab (Configuration > Alerts > Lists).
ObserveIT also provides an external API Web Service for customizing and managing Lists outside of the Web Console.
Lists are categorized according to their type (Users or General). The Manage Lists page displays a table showing the Lists for both Users and General types; the number of currently defined lists are displayed in parenthesis next to each category type. You can expand/collapse a category in order to display/hide the lists in the type category by clicking the  and
and  icons. You can expand or collapse all the categories in the display by clicking the
icons. You can expand or collapse all the categories in the display by clicking the  and
and  icons.
icons.
Lists that are Private and not authorized for viewing by the currently signed-in Console User appear grayed out and are disabled for editing and viewing their content.
By default, the lists are displayed in reverse chronological order, so that the most recently updated (or created) list appears at the top within each category (USERS or GENERAL).
For each List, the following information is displayed:
-
List Name: name of the list. Clicking the name of a List (with Public permission) opens the Edit List page in which you can view and edit the list's content. For details, see Editing Lists.
-
No. of items: number of items that the list currently includes. Note that the number of items in the USERS category lists includes items from excluded users/groups as well as included ones.
-
Permission: Public or Private. Note that lists configured in the ObserveIT Insider Threat Library have Public permissions.
-
Updated on: date that the list was created or last updated.
-
Updated by: name of the Console User that last updated or created the list (or System if the list was configured in the ObserveIT Insider Threat Library).
- Note: You can sort the lists in ascending or descending order within each category by clicking on any of the above 5 columns.
To filter the list display:
-
In the List Name field, enter the name of the List that you want to view.
-
From the Permission list, select the permission for the list(s) that you want to view. Options are: All (both Public and Private), Public, or Private.
The content of Public lists can be viewed and edited by everyone, whereas the content of Private lists can be viewed and edited only by the Console User who modified the list to be Private.
- To clear the filters, click Reset all filters.
Tasks you can perform from the Manage Lists page
From the Manage Lists page, you can:
-
Create new lists. For details, see Creating Lists.
-
Edit existing Public lists. For details, see Editing Lists.
-
Duplicate lists. For details, see Duplicating Lists.
-
Delete lists that are not in use by an alert rule. For details, see Deleting Lists.