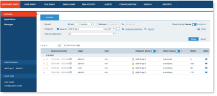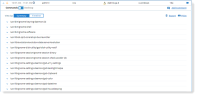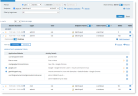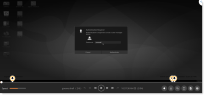Linux Desktop UI Monitoring Overview
Linux Desktop UI Monitoring provides a graphical view for Linux systems that support a graphical environment. The Linux Desktop Agent captures screenshots and metadata for application usage and Web browsing.
Agent Support
The Linux Desktop Agent is supported on Gnome for the following Linux distributions:
-
Debian 10 - 11
-
Ubuntu 18.04, 20.04, 22.04, 24.04
-
RedHat/CentOS 7.9, 8.3
The latest versions of Chrome and Firefox are supported.
Xorg is the only display server supported.
To use Linux Desktop UI Monitoring, enable Show Linux Desktop UI parameters in Recording Policy in the Optional Screens and Features area in Configuration > Settings > System Settings.
Recording Policies
The following Recording Policy options are supported for the Linux Desktop Agent:
These are in addition to the Unix-based Agent recording options.
-
System Policy:
-
Enable desktop recording: Allows you to enable/disable desktop recording. This option must be enabled to activate the Linux Desktop Agent.
-
Set image format: Enables you to specify the required image format (Color, Grayscale Server Compression, or Grayscale Client Compression).
-
-
Offline Recording Policy: Allows the Linux Desktop Agent to cache copy of the recorded data. The option Screenshots limit per recorded desktop is supported, limiting the offline data for screenshots. (This option is .)
-
Application Recording Policy: Defines how the Agent records applications when monitoring endpoints. The options to include/exclude desktop or Web-applications is supported for the Linux Desktop Agent. There is also the option to record video and metadata or metadata-only for all applications. (See Application Recording Policy.)
Linux Desktop Agent Visibility
You can see the data captured by the Linux Desktop Agent from the Activities view of the User and Endpoint diaries for x-windows environments.
-
From the Web Console, select the Activities view of the Endpoint or User Diary.
-
Click the dropdown arrow next to the x-windows session you want to see. You can the data in the Timeline and Summary views. Here you can see the list of commands in the Summary view. Each activity session is viewed separately providing more transparency.
-
Using the toggle, switch between Commands and Desktop. In the example, you can see the application and activity details.
-
Clicking on the
 takes you to the recording. (See Viewing Recorded User Sessions.)
takes you to the recording. (See Viewing Recorded User Sessions.)
Using Search: Types of Data You Can Search For
For Linux Desktop Agent, the following are searchable:
Windows title: Use to search for sessions according to the title of a window that was opened by the user.
Application name: Use to search for sessions by the name of the specific application(s) that the user ran.
Process name: Use to search for sessions by the name of the process that the user ran.
Website name: Use to search for sessions by the actual name of a website.
URL: Use to search for sessions by a specific URL domain or host name.
Related Topics: