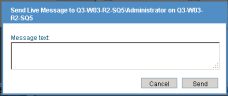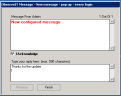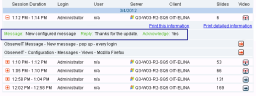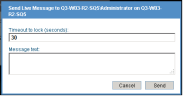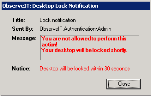Real-Time Playback Mode
In the Endpoint Diary and User Diary views, the appearance of this  icon in the sessions list indicates that a user session is still live on that server, and that a user is currently logged on to the server. Clicking the
icon in the sessions list indicates that a user session is still live on that server, and that a user is currently logged on to the server. Clicking the  icon will launch the Session Player in real-time replay mode. In this mode, the Session Player will immediately begin replaying the latest user activity in the required session. Real-time replay causes the Session Player to automatically refresh as the user performs actions, clicks, or types in their session. This means that the Session Player is constantly receiving updates from the ITM On-Prem (ObserveIT) Application Server, and even though the viewer appears to have reached the end of the recorded session, it will still display captured screenshots as they are being recorded on the server.
icon will launch the Session Player in real-time replay mode. In this mode, the Session Player will immediately begin replaying the latest user activity in the required session. Real-time replay causes the Session Player to automatically refresh as the user performs actions, clicks, or types in their session. This means that the Session Player is constantly receiving updates from the ITM On-Prem (ObserveIT) Application Server, and even though the viewer appears to have reached the end of the recorded session, it will still display captured screenshots as they are being recorded on the server.
In real-time replay mode, you can also do the following (supported only on Windows Agents that are running ObserveIT 5.6.0 and above):
-
Interrupt the playback by sending a message to the user: During an ObserveIT live recording, if an unusual session is noticed on one of the servers, the ObserveIT administrator can send a message to the user’s desktop, and request the user to acknowledge that he read the message. If a reply is configured as mandatory (see Managing Messages in the Configuration Guide), the user must enter a text reply in addition to acknowledging the message. If the message is configured to block the screen (it cannot be ignored or dragged to the corner of the screen), the user will be forced to respond to the message in order to carry on working.
-
Lock a session: During the replay of a live session, if the Administrator wants to prevent the user from continuing to record the current session, he can send a message to the user and lock the user’s desktop after a specified timeout period (seconds).
In order to send a message or lock a session during real-time playback, these features must first be enabled in your Recording Policy. See Enabling Live and Lock Messages from the Video Replay.
To send a message to a user during real-time playback
- During a live session recording in the Server Diary or User Diary view, click the
 icon next to the relevant user session.
icon next to the relevant user session.The Session Player opens in real-time replay mode, and begins playing the latest user activity in the session.
- When the Session Player reaches an action that you want to interrupt by sending a message to the user, click the Message
 icon in the lower part of the Viewer.
icon in the lower part of the Viewer.A message dialog box opens, enabling you to send a message.
-
Enter your message text (or edit the default text), and then click the Send button.
- When the message is received, the user must select the I Acknowledge check box, as shown in the following example:
-
If a reply is configured as mandatory, enter a text reply in addition to acknowledging the message.
- Click Finish to acknowledge the message.
You can view "live" messages in the Endpoint Diary or User Diary session details (by clicking
 ), as shown in the following example:
), as shown in the following example:
To lock a user session during real-time playback
- During a live session recording in the Endpoint Diary or User Diary view, click the
 icon next to the relevant user session.
icon next to the relevant user session.The Session Player opens in real-time replay mode, and begins playing the latest user activity in the session.
-
When the playback reaches a point at which you want to lock the session, click the Lock Session
 icon in the lower part of the Player.
icon in the lower part of the Player. - In the message dialog box that opens, specify the timeout period of time (seconds) after which the session will be locked, enter your required message text, and click Send.
A message, similar to the following, is displayed:
The desktop will be locked after the specified timeout period. Note that only the desktop is locked; no data will be lost and no application closed. After the timeout period, the user can acknowledge the message and continue working.
You can view "lock session" messages in the Endpoint Diary or User Diary session details.