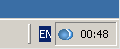Stealth and Privacy Policy
To protect the privacy of management workstations, ITM On-Prem (ObserveIT) allows you to configure options that enable you to:
-
Enable/disable a notification message to be displayed informing users that their actions are being recorded during sessions on the server.
-
Show/hide the ITM On-Prem (ObserveIT) Agent tray icon, which is automatically placed in the system tray notification area next to the clock, showing the recording mode throughout every session.
-
Enable automatic security and privacy update (for macOS Catalina and above), which allows the ITM On-Prem (ObserveIT) Agent to access the data it needs.
macOS Catalina is not supported for version 7.14.1 and higher.
You can configure these stealth and privacy policy settings manually per endpoint (Agent) from the Configuration > Endpoint Management > Endpoints page, or by using Recording Policies to configure many endpoints (Agents) simultaneously.
This feature is supported on Windows-based server policies.
ITM On-Prem (ObserveIT) Windows Agents can be configured in stealth mode for WinAgent64Bit and is not available for WinAgent 32Bit.
To configure stealth and privacy policy settings using Recording Policies
-
In the Configuration > Endpoint Management > Recording Policies page, click Create or select a Windows-based server policy template.
-
In the Stealth and Privacy Policy section of the Recording Policy Template page, you can configure the following settings:
-
Select the Enable recording notification check box to notify users that their actions are being recorded during recording sessions on the server. When actions are being recorded, and the notification message feature is enabled, a yellow recording notification bar appears on the desktop on each recording session, clearly notifying the user that their actions are being recorded and monitored. The default message displays "All activity on this machine is recorded and monitored". When this option is disabled (the default), recording continues on the server but the notification bar on the desktop is not displayed.
If required, you can change the default recording notification message that is displayed next to the check box. You can enter up to a maximum of 200 characters. To revert to the default message, click the Default button.
-
Select the Enable recording notification check box to notify users that their actions are being recorded during recording sessions on the server.
Choose one of the options:
-
Show on each new session: Notification appears whenever a user starts a new session.
-
Not more than once every X hours: Notification only appears when both a new session is started and the defined time interval is reached or has passed.
This option is available from version 7.8 only.
- For example: Option is set to: Not more than once every 4 hours.
- The session starts at 6:00 am and a notification appears. The next time the notification will appear is at 10:00 am and not before even if a new session is started.
- If a session starts at 6:00 am, finishes at 9:00 am, and a new session is started at 11:00 am, the notification appears because a new session started and four hours passed.
- If a session starts at 6:00 am, finishes at 8:00 am, and then as second session is started at 9:00 am, the notification does not appear when the second session starts because less than four hours passed.
- If the session starts at 6:00 am and finishes at 11:00 am. The notification does not appear after four hours because the user did not start a new session.
- For example: Option is set to: Not more than once every 4 hours.
If required, you can change the default recording notification message that is displayed next to the check box. You can enter up to a maximum of 200 characters. To revert to the default message, click the Default button.
-
-
To hide the ITM On-Prem (ObserveIT) Agent tray icon, deselect the Show tray icon check box. When you install the ITM On-Prem (ObserveIT) Agent, an icon is automatically placed in the system tray notification area next to the clock, showing the recording mode throughout every session. By default, the Agent tray icon is visible (the check box is enabled). If the icon is grayed-out, then there is a problem with the recording.
-
Click Save to save the policy configuration.
Setting changes will take effect on new user sessions, after the current sessions are closed.
Enable Automatic Security and Privacy Update
This option is for macOS Catalina and above. It allows the ITM On-Prem (ObserveIT) Agent to access the data it needs, for screen capturing, remotely, without manual approval.
-
In the Configuration > Endpoint Management > Recording Policies page, click Create or select a Windows-based server policy template.
-
In the Stealth and Privacy Policy section of the Recording Policy Template page, select Enable Automatic Security and Privacy Update.