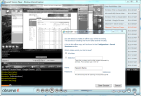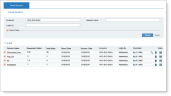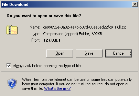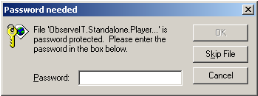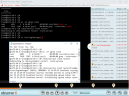Saving Sessions for Offline Viewing
This topic describes how to save recorded ITM On-Prem (ObserveIT) sessions to view them offline.
Saving sessions for offline viewing is particularly useful when the person who is viewing the recording does not have access permissions or the possibility to use the online Session Player. Saved sessions can be viewed by anyone with access to the file containing the saved session. After a recorded session is saved, it becomes available for downloading.
Windows and Mac sessions are saved as .ZIP files to a directory and you can view the session's slides. Unix/Linux sessions are exported to a text file.
Saving sessions for training purposes is not supported in this version of the product. If it is essential that your system is configured to save sessions for training purposes, contact Proofpoint support at https://proofpointcommunities.force.com/community/s/.
Saving sessions for offline viewing does not affect the actual saved session; the data is still retained in the ITM On-Prem (ObserveIT) Database.
-
In the Endpoint Diary, User Diary, or Search or Report result, open the Session Player for the required Windows session, and click the Save
 icon.
icon. -
In the Save Session dialog box, select the slides that you want to include in the saved session. You can save the entire recording (All slides), or select individual slides or a range of slides (for example: 1-10,15,18,22).
You cannot save the entire recording of a live session.
-
In the Name field, type a name for the session that you want to save.
-
(Optional) In the Password field, type a password to provide more security for the saved session.
-
Click Save Session.
The session is saved in the Configuration > Storage Management > Saved Sessions tab.
-
Navigate to Configuration > Storage Management > Saved Sessions.
The Saved Sessions page displays a list of all previously saved sessions.
The recently saved recording is displayed in the Saved Sessions list initially with a "Pending" status. After some time (the file might take several minutes to generate), the status will change to indicate that the file is available for download.
For each Windows or Mac saved session in the Saved Sessions page, the following information is displayed:
-
Session Name: The name of the saved session. You can click the
 icon next to Session Name to see the window title name of the slides.
icon next to Session Name to see the window title name of the slides. -
Requested Slides: When a recorded session is saved, users can specify the slides that they want to include: the entire recording, specific slides, or a range of slides. Full means that all slides in the session were saved.
-
Total Slides: The actual number of slides in the saved session.
-
Saved Date: Date the session was saved.
-
Session Date: Date the session was created.
-
Endpoint: The endpoint on which the session was saved.
-
Login By: Name of the user that was logged in to the Web Console.
-
Download: Clicking the Download
 icon next to the session enables you to save its recording.
icon next to the session enables you to save its recording. -
Delete: Clicking the Delete icon next to a saved session enables you to remove it from the list.
-
Video
 icon: Clicking the Video icon enables you to replay the session. If Session Replay Privacy Protection is enabled, a lock icon appears next to the Video icon, and you will be prompted to enter your Replay Privacy Protection password. For further details, see Securing the Privacy of Session Replay.
icon: Clicking the Video icon enables you to replay the session. If Session Replay Privacy Protection is enabled, a lock icon appears next to the Video icon, and you will be prompted to enter your Replay Privacy Protection password. For further details, see Securing the Privacy of Session Replay.
The appearance of a
 warning icon next to a saved session indicates that some slides may be missing from the session. Even after receiving a warning about missing image data following a session integrity check, the session could still be exported.
warning icon next to a saved session indicates that some slides may be missing from the session. Even after receiving a warning about missing image data following a session integrity check, the session could still be exported. -
-
If required, you can filter the display of the Saved Sessions list according to the following search criteria: Endpoint, Login by, and/or Session name.
By clicking alongside More Filters, you can expand the filter section in order to define additional criteria for your search:
alongside More Filters, you can expand the filter section in order to define additional criteria for your search: -
Saved date: Specify the time period/date range of the saved sessions that you want to include in your search.
-
Session date: Specify the time period/date range of the created sessions that you want to include in your search.
After you have defined your search criteria, click Show to display a list of Saved Sessions list according to your selected criteria. To revert to the previously filtered display, click Reset.
-
-
To save a specific session, click the Download link next to the saved recording. Save the file to a location on your computer.
If you want to specify the download location, see Saving Sessions to a Storage Folder.
If you provided a password for the session when it was saved, you will be required to enter that password to open the exported session's zip file.
For Windows and Mac, the .ZIP archive contains an application called ObserveIT.Standalone.Players.Viewer.exe, and a directory of slides in .screenshot file format. The number of slides corresponds to the number of slides in the ITM On-Prem Web Console. Extract the contents of the .ZIP archive to a directory and run the ObserveIT.Standalone.Players.Viewer.exe application to view the session's slides (in the same way as when using the ITM On-Prem (ObserveIT) Session Player).