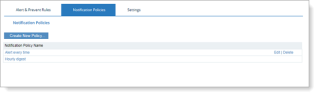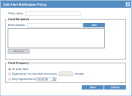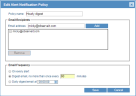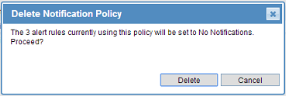Defining Notification Policies for Alerts
Defining Notification Policies for Alerts
Alert notification policies enable ITM On-Prem (ObserveIT) administrators to define the email notifications that will be created when an alert is generated. These policies define to whom and how often emails will be sent in the event of an alert. By using configurable policies for alert notifications, they can be easily edited (for example, by changing the email address) and applied to multiple alert or prevention rules. Every rule is associated with a single notification policy.
Alert notification policies are configured in the Notification Policies tab in the ITM On-Prem Web Console. From this page, the administrator can create new notification policies, edit existing policies, and delete policies.
To create a new notification policy
-
Navigate to Configuration > Alerts > Alert & Prevent Rules > Notification Policies.
The Notification Policies page displays a list of currently defined notification policies.
-
Click the Create New Policy button.
-
In the Edit Alert Notification Policy dialog box, enter a name for the policy, and then configure recipients for the email notification, as follows:
-
Enter the user's email address in the text box, and click Add. The email address will be added to the list.
-
Repeat the above step for each email address you want to add.
Note: To remove an email address from the list, select it and click Remove.
-
-
Configure how often recipients will receive the email notification, by selecting one of the following options:
-
Email on every alert (default frequency).
-
Send digest email no more than once every X minutes.
-
Send a daily digest email at a fixed time every day (for example, 08:00 AM).
-
-
Click Save to save your settings.
The new notification policy will be available for selection in the Alert/Prevent Rule Details area of the Create Alert/Prevent Rule page. See Defining Rule Details.
To edit an existing notification policy
-
In the Notification Policies page, select the policy that want to edit, or click the Edit link next to it.
-
In the Edit Alert Notification Policy dialog box, edit any of the settings, as described in steps 3 and 4 of the previous procedure.
-
Click Save to save your settings.
The edited notification policy will be available for selection in the Alert/Linux Prevent Rule Details area of the Create Alert/Linux Prevent Rule page.
To delete a notification policy
-
In the Notification Policies page, click the Delete link next to the policy you want to delete.
A dialog box opens, warning you about any alert rules that are currently using this policy.
-
If you are sure that you want to continue, click Delete.
The deleted notification policy will no longer be available for selection in the Alert/Linux Prevent Rule Details area of the Create Alert/Linux Prevent Rule page.