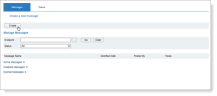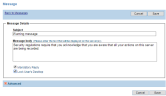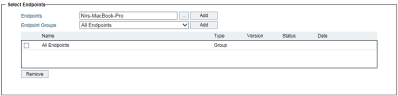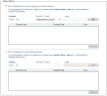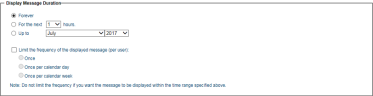Creating Messages
Policy information can be delivered to users as they log into a server or desktop. This policy info can include notification of auditing activity (for example, “Please note that all activity on this machine is recorded.”). Policy information can also relate to company or regulatory policies (“Please note that PCI requirements mandate that no database traces be implemented on this server.”).
Policy messages can also be set to require the user’s response. This can be used to record the user’s acknowledgment that he/she is being recorded (a legal requirement in some jurisdictions). Users can optionally be prevented from completing their logon to the computer until they provide a confirmation and/or response.
To create a message
-
Navigate to Configuration > Settings > Messages.
The Messages tab opens.
-
Click Create.
The message details page opens.
-
In the Message Details section, enter a message subject and the message text that you want the user to read.
-
To enforce the user to send a text reply to the message, select the Mandatory Reply check box.
-
To configure the message to lock the user's desktop (if required), select the Lock User's Desktop check box.
-
Click Save to save the message configuration.
-
After a message is saved, it appears on the user's desktop immediately after they log in to the monitored endpoint(s). Users are required to acknowledge the message(s) they receive. This acknowledgment is recorded in the ITM On-Prem (ObserveIT) Console, and can be used as proof that the user(s) have indeed been warned about a specific task, and that they understood and accepted the message. When Mandatory Reply is configured for messages, users must provide textual feedback, such as information about the reason for their logging on the endpoint(s), the purpose of their connection, the actions they intend to perform, contact information, ticket or support request numbers, and more. When Lock User's Desktop is configured for a message, users will be unable to access their desktop until they acknowledge the message.
Configuring Advanced Message Settings - Endpoints, Users, Message Display Duration
You can specify the endpoints on which to display the message, the users who will receive the message, and the message display duration.
To select the endpoints on which to display the message
-
In the Message Details section (in the Message > Create page), click
 to expand the Advanced section.
to expand the Advanced section.By default, the message will be displayed on all the monitored endpoints. You can change that by using the Select Endpoints section of the Advanced settings.
-
In the Select Endpoints section, in the Endpoints field, click
 to browse for specific endpoints on which you want to display the message.
to browse for specific endpoints on which you want to display the message. -
From the Endpoint Groups drop-down list, select a group of endpoints to add to the list.
Unless you want the message to be displayed on all the monitored endpoints, make sure you also remove the All Endpoints group from the list of endpoints.
To select the users who will receive the message
-
In the Select Users section of the Advanced settings, you can configure which users will receive the message, as follows.
By default, the message will be displayed to any user that logs on to the monitored endpoints.
You can exclude specific users/groups from receiving the message by adding them to the Exclude list.
-
To exclude a user/group: For each user/group that you want to exclude, enter the Domain name or select it from the drop-down list, specify the user's Login name/group's Group Name, and click Add. The specified users/groups are displayed in the list.
The Domain Name drop-down list displays all the domains in the Active Directory forest in which the ITM On-Prem (ObserveIT) Application Server is a member. You can select "*" to exclude any user with the specified login name from receiving the message, regardless of the user's domain.
-
To remove users/groups from the list, select them and click Remove.
-
To display the message to a limited number of users/groups, select Send message only to the following users.
-
To add specific users/groups to the Include list: Select User/Group, then enter or select the required Domain Name from the list, and specify the user's Login name/group's Group Name, and click Add. The specified users/groups are displayed in the list.
-
To remove users/groups from the list, selecting them and click Remove.
To configure the message expiration and display schedule
-
In the Display Message Duration section of the Advanced settings, you can configure the message expiration and display schedule.
By default, the message will be displayed forever, until disabled or deleted by an ITM On-Prem (ObserveIT) administrator.
-
Change the display interval of the message by selecting one of the options (Forever, For the next x hours, or Up To date).
-
In order to limit the number of times that a message is displayed to a user, select the Limit the frequency of the displayed message (per user) check box. Then, select the required option: Once, Once per calendar day, or Once per calendar week.
You cannot limit the message display frequency if you want the message to be displayed within a specified time range.
-
When you have finished configuring the Advanced settings, click Save at the end of the page.