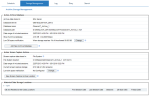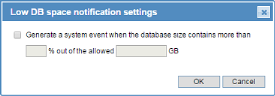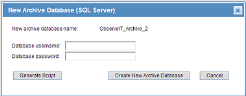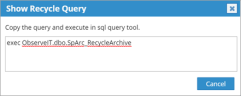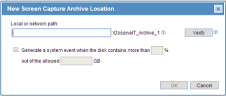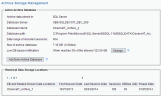Managing the Archive Storage
You can manage the archive storage from the Storage Management tab of the Configuration > Archive page.
In the Archive Storage Management page, you can:
-
Manage the currently active archive database.
-
Manage the currently active screen capture archive, if the file system is used to store the screen image data.
-
View previous data storage archive locations.
The contents of the Storage Management tab differ, depending on whether the SQL Server or the file system is being used for the archive screen capture data. The following screenshot includes the Active Screen Capture Archive section which appears when the file system is used; if the SQL Server is used for archiving both the metadata and screen capture data, this section will not appear.
Managing the Active Archive Database
In the Active Archive Database section, you can:
-
View detailed information about the currently active archive database, and the sessions that are stored in it.
-
Define a threshold that will trigger a system event if the archive database reaches its maximum allocated storage.
-
Create a new archive database if the current archive database size exceeds its maximum allocated storage.
The following information is provided about the currently active archive database:
-
Archive data stored in: "SQL Server".
-
Database Server: Server that hosts the SQL Server database.
-
Database Name: Name of the archive database.
-
Database Path: Path to the location of the archive database.
-
Date range of included sessions: First date (and time) to last date (and time).
-
Size of archive database: Size of archive database (GB) and number of slides.
-
Low DB space notification: "Not Configured"/threshold showing the maximum actual disk space allocated for the archive data. A system event will be generated when the archive database size contains more than ? % of the allowed ? GB.
To configure a threshold for a system event if the archive database reaches its maximum allocated storage
-
Navigate to Configuration > Storage Management > Archive > Storage Management tab.
-
In the Active Archive Storage Management section, navigate to Low DB space notification and click Change to open a dialog box that lets you configure a different threshold.
-
Select the check box, Generate a system event when the disk contains more than.
To clear a system event, clear this check box, and click OK.
-
Specify the maximum disk space that you want to allocate for the archive data, by entering values in the "%" and "GB" fields.
-
Click OK.
A system event is generated when the disk reaches the specified values. If the event is ignored, after the allocated disk space is reached, you may experience data loss. For further details, see System Events.
A message will be sent to the user after SMTP settings are configured and a recipient email address is configured (see SMTP Configuration).
To create a new archive database on the existing server
-
In the Active Archive Database section, click the Add New Archive Database button.
The New Archive Database dialog box opens.
-
Enter user credentials (username and password) for the current database.
If you do not have the correct SQL server dbcreator permissions, click the Generate Script button to generate an SQL server script that may be run remotely on the target SQL server by a database administrator with permissions to create a new database on the current database server.
-
Click Create New Archive Database.
An archive job always uses the most recently created archive database. As soon as the new archive database is created by the SQL Server administrator, ObserveIT will begin using it. The previously used archive database will be displayed in the Historical Data Storage Locations section.
Managing the Active Screen Capture Archive
The Active Screen Capture Archive section only appears in the Archive Storage Management page only if the file system is being used to archive the screen image data.
In the Active Screen Capture Archive section, you can:
-
View detailed information about the current screen capture archive data storage.
-
Define a threshold that will trigger a system event if the specified archive file reaches its maximum allocated storage.
-
Define new file system locations in which to store archived screen capture data.
The following information is displayed about the currently active screen capture archive data storage:
-
Screen capture data stored in: "File System".
-
File system location: File system archive path (local on server, or network share).
-
Date range of included sessions: First date (and time) to last date (and time).
-
Current screen capture storage: Size of storage for current screen capture session (GB) and number of screens.
-
Low disk space notification: "Not Configured"/threshold showing the maximum actual disk space allocated for the screen capture data. A system event will be generated when the disk size contains more than ? % of the allowed ? GB.
- If required, you can click the Change button to open a dialog box that lets you configure/specify a different threshold.
- Note: Before the current file system archive file reaches its maximum allocated storage, it is recommended that you create a new file system location in which to store the archived screen capture data.
To create a new archive location for screen capture data
-
In the Active Screen Capture Archive section, click the New Screen Capture Archive Location button.
The New Screen Capture Archive Location dialog box opens.
-
Enter a new file system path (local on server, or network share) to the new archive location, and click Verify.
The system checks that the new path exists, has not already been used, and is not a subfolder of an already used path. The system also checks that the user account used by the ObserveIT application pool on the Web Console has read and write permissions for the specified path.
-
If required, you can configure a threshold setting for the new path that will generate a system event.
-
Click OK.
Before the changes and data are written to the new path, a confirmation dialog box opens:
"You are about to change the screen capture data storage location from <old file system path> to <new file system path>. This action cannot be reversed. However, as long as the path to the previous location is still accessible by the system, data in it can be replayed. After you click Yes, all new session screen capture data will be stored in the new path. Are you sure that you want to proceed?"
-
Click Yes to proceed.
Once committed, the active local or network path to the archive location will change to the new path, and all session screen captures will immediately be archived there. The old path will be displayed in the Historical Data Storage Locations section.
You can define multiple archive file system locations for the currently active archive database.
Viewing Previous Archive Data Storage Locations
In the Historical Data Storage Locations section, you can see detailed information about:
-
Archive databases that were previously used by the system for archiving data.
-
Local/network paths which were previously used by the system for archiving screen capture data.
- Important: When using the file system, the archived screen captures are stored under the current archive database (with the related metadata) under the currently active archive path. This enables administrators to easily correlate the archive file system data with the relevant archive database. Since you can define multiple archive file system locations for each active archive database, you can also see a number of archive databases each with several file system locations.
When the file system archive is not active, the details of each historical archive database are displayed in a list, as shown in the following example:
When the file system archive is active, each archive database entry can be expanded (by clicking the  icon) to show the related file system locations, as shown in the following example:
icon) to show the related file system locations, as shown in the following example:
In the Diary tab, you can retrieve specific sessions from the archive in order to replay them.